
Developers of custom software and educational simulations.
|
Note: This page is no longer being maintained and
is kept for archival purposes only. For current information see our main page. |

|
Kurtz-Fernhout Software Developers of custom software and educational simulations. |
| Home ... News ... Products ... Download ... Order ... Support ... Consulting ... Company |
|
StoryHarp Product area Help System Index Introduction Definitions Tutorials Worlds Agent StoryHarp & IF StoryHarp & Java Registering |
Debugging with the variables listThe variables list is a view into the internal state of the session at any point. You can use it to figure out what variables have what state. This panel is automatically updated as needed whenever the player clicks on or says a command in the player window. What the variables list is for The variables list is very useful during debugging and testing. It allows you to see all variables used in a certain way (as context, command, move, requirements, or changes). It also allows you to see at a glance whether a variable is true or not true. Often, if you have bug caused by a variable spelled differently in two places, this will often become obvious when using the variables list, because you will see two different entries for what should be one variable. Unlike the browser, the variables list allows more than one type of variable to be listed at once; for example, you can look at a list of both requirements and changes. Parts of the variables list The variables list has three areas. At the top is a drop-down combo box containing all the contexts in the world. At the bottom is panel listing variables, which includes information on their name, whether they are true or not true, and how they are used (as context, move, requirement, change, or command). In between these two areas is a row of buttons which controls what shows up in the variables list. Using the variables list to browse Clicking on the little icons to the right of the variable name in the variable list will bring up the browser on that variable in the world editor window, browsing on the field represented by the icon you clicked on. These icons are also useful to see at a glance if a variable is used in complementary ways -- for example used in both requirements and changes. An example In this example only two buttons above the variables list are pushed in: contexts and moves. All items are being shown whether or not they are true (because the plus button is not pushed in). The result is that only two variables are showing: “house” and “yard”. We can see that right now the player is “in” the house because a) the house has a plus in front of it showing the variable is true, and b) the drop-down box above the variables list shows the context “house”.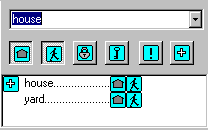 A simple example of using the variables list
Using the variables list:
A simple example of using the variables list
Using the variables list:
|
|
Updated: March 10, 1999. Questions/comments on site to webmaster@kurtz-fernhout.com. Copyright © 1998, 1999 Paul D. Fernhout & Cynthia F. Kurtz. |