Garden with Insight v1.0 Help: Graph window
Use the graph window to look at the values of aspects over time. For a
description of how to graph an aspect, see How to graph an aspect.
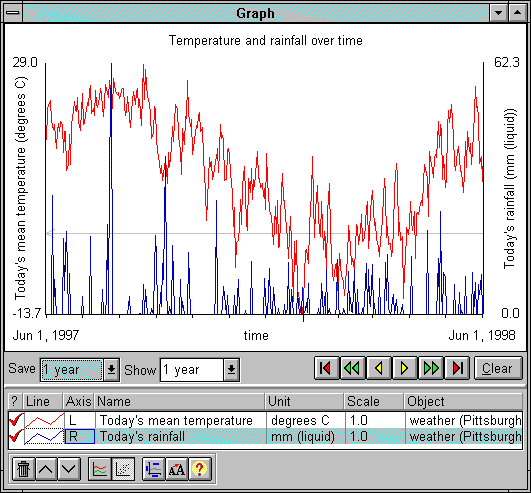
The graph window
The graph can be either in time series mode, in which time is the
X axis and there are one or two Y axes, or it can be in xy mode, where
an xy scatterplot is shown.
The graph window is divided into top and bottom parts. You can change the relative sizes of the top and
bottom parts by clicking on the raised splitter bar between the parts and
dragging it up or down.
Time controls
The top part of the graph window contains the graph proper and a line of time controls for the graph.
The time controls are as follows.
Save box: The number of months or years to keep daily values
before replacing them with new values. By default, each daily value is saved for one year before it is
overwritten. You can save more or fewer daily values for each series by clicking on the box and choosing
another value.
Note that if you change the save time after you have been graphing, you may lose some early data. For
example, if you have already graphed a year and you choose 3 months from the Save box, the first nine
months of data will be lost.
Show box: The number of months or years of data to show on the graph. If you have data for a
longer time series than you have chosen to show, you will see only part of the data at any time. In that
case the six arrow buttons become important.
The next several buttons operate somewhat like those on a tape recorder:
 Move to the beginning of
recorded data. Move to the beginning of
recorded data.
 Move back one year. Move back one year.
 Move back one month. Move back one month.
 Move forward one month. Move forward one month.
 Move forward one year. Move forward one year.
 Move to the end of recorded
data. Move to the end of recorded
data.
Clear button: Clear all data in the graph. You cannot undo this action.
Columns in the list of graphed aspects
Most of the bottom part of the graph window is taken up by a list of graphed aspects. For each aspect
in the list there are several items arranged as columns. You can move the columns by clicking on the lines
between the columns in the header above the list and dragging to the
left or right. The columns are as follows.
?: Whether or not to show the aspect in the graph. Hide an aspect by clicking on the check-mark;
show it by clicking on the blank space where the check-mark was.
Line: The type, width and color of the graph series, shown as a preview of a few data points.
Click on the preview to bring up the graph item options window for the
aspect and change the line options there.
Axis: Whether the aspect is graphed on the left (L) or right (R) axis. Click on the L or R to
change the axis for that aspect.
Name: The name of the aspect. You can move an aspect in the list by clicking on the name and
dragging the aspect to another place in the list.
Unit: The unit in which the aspect is graphed, and in which the bounds on the graph are shown.
For example, if you graph temperature, the bounds on the graph may read -20 to 102; look at the unit in
the list for the aspect you are interested in, say temperature in degrees F, to know what unit the bounds are
in. To change the unit to the next unit in its unit set of available units, click on the unit in the list. To move backwards in the unit set, shift-
click.
Scale: Change the scale from 1.0 when you want to compare aspects which may have different
ranges, like temperature (0-100 degrees F) and rainfall (0-10 inches). Click on the scale column to bring
up the graph item options window for the aspect and change the scale
there.
Object: The model object to which an aspect belongs. This
will be the garden, the weather, a soil patch, or a plant. You can only change the object to which an aspect
belongs if the object is a soil patch or plant. For example, you can change a graphed aspect so that instead
of graphing the soil temperature of patch A, it graphs the soil temperature of patch B. To change the
object, click on its column to bring up the graph item options window
for the aspect and choose an object from the list there.
List: For an aspect which pertains to soil layers, you must decide what one value you want to
graph. You can graph the total for all or selected layers, the average (by one of three methods), the
minimum or maximum, or the value for just one layer. The list column for an aspect tells you which
method you have chosen to summarize the layer values. To change how you summarize soil layer values,
click on the list column to bring up the soil layer options window for
the aspect.
Bottom buttons
 Deletes the selected
graphed aspect. To undo deleting a graphed aspect, choose Undo from the Edit menu on the garden window (or type Ctrl-Z). Deletes the selected
graphed aspect. To undo deleting a graphed aspect, choose Undo from the Edit menu on the garden window (or type Ctrl-Z).
 Moves the selected graphed
aspect up one position in the list. You can also move graphed aspects in the list by clicking on the
Name column for the graphed aspect and dragging to the new position in the list. Moves the selected graphed
aspect up one position in the list. You can also move graphed aspects in the list by clicking on the
Name column for the graphed aspect and dragging to the new position in the list.
 Moves the selected graphed
aspect down one position in the list. Moves the selected graphed
aspect down one position in the list.
 Brings up the graph titles and scales window, in which you can change the title of the
graph and of the left and right Y axes, and the scales for the left and right Y axes (or the X and Y axes in
xy mode). Brings up the graph titles and scales window, in which you can change the title of the
graph and of the left and right Y axes, and the scales for the left and right Y axes (or the X and Y axes in
xy mode).
 Puts the graph in time series mode. See the explanation of time series and xy modes above. Puts the graph in time series mode. See the explanation of time series and xy modes above.
 Puts the graph in xy mode. Puts the graph in xy mode.
 Changes the font on the graph
and the aspect list. Changes the font on the graph
and the aspect list.
 Brings up this help screen. Brings up this help screen.
See also:
How to graph an aspect
How to change column size in the list of graphed aspects
How to graph the relationship between two variables with xy mode
| 
