Garden with Insight v1.0 Help: Use the growcorder and look at the browser
Tutorial progress: -------|------------
Pick up the growcorder and use it on a soil patch
The growcorder is a tool that lets you get more information about
an object in the garden. Pick up the growcorder by right-clicking on it. In the third drop-down box on the
toolbar, choose the tool action magnify. Then click on one of the prepared soil patches (but not
near the base of any plant) to magnify the soil patch. The browser will appear. The browser is a quite complicated viewer that helps
you get lots of information about the objects in the simulation. Objects are simply things that are
simulated -- the garden, the weather, soil patches, soil amendments, and plants.
In the browser you will see a soil profile, which is like a cross-section,
of the soil patch you chose in the browser, with soil color, temperature or other
information displayed as you move down from the surface of the soil. Also notice that the title bar of the
browser (at the top) shows you the name of the soil patch you are browsing right now. [If you don't see
information about a soil patch, you didn't click inside the soil patch and away from the plant bases -- go
back to the garden window and try clicking on the soil patch again.]
Use the growcorder on a plant
Go back to the garden window, and still holding the growcorder, click at the base of a tomato
seedling. The tomato plant will appear in the browser. [If you see soil patch information, you didn't click
at the base of the plant; go back and try again, and look for the leaf cursor  .] You can use the buttons above the
plant to turn it around, see it from the top or side, and zoom in and out. .] You can use the buttons above the
plant to turn it around, see it from the top or side, and zoom in and out.
Use the growcorder on the weather
Go back to the garden window again, and holding the growcorder, click in the garden picture outside of any soil patches. Now the browser will appear
with a 30-day scrolling view of various weather values, like temperature and precipitation. As you
haven't run the simulation yet, there will not be much weather information to see, but you can see where
the weather will scroll by.
Look at the list of objects in the browser
You can also select different objects within the browser by choosing them from the drop-down list
box at the top of the browser. Click on that box now and look carefully at the list that appears. The first
item on the list is the weather object, of which you can only have one. After the weather object
are soil patches, prefixed with an abbreviation of "s" and a unique number. Within
each soil patch are one or more plants (assuming you planted some), each prefixed with a
"p" plus a unique number. After the last plant or soil patch on the list is a list of all the
templates you have available, each labeled with a "T" before their name. Templates
are like stencils (or cookie cutters) -- you make copies of them when you create a soil patch or plant a
seed.
Look at the numbers side of the browser
Now you have seen all the displays on what is called the pictures
side of the browser, which shows you graphical representations of information on the simulation
objects. But the browser also goes deeper with a numbers side, in which
you can examine and change many numbers in the simulation. You can look at the pictures side
 , the numbers side , the numbers side  , or both sides , or both sides  of the browser by clicking on the
corresponding button. Try looking at both sides of the browser now by clicking on the both sides of the browser by clicking on the
corresponding button. Try looking at both sides of the browser now by clicking on the both sides  button. On the numbers side of the
browser, you will see a list of browser components with blue bars that
show the values of aspects. Aspects are individual simulation
variables, like today's temperature. Some of these values can be
changed by dragging the blue sliders or by typing in new values, and
some values cannot be changed. button. On the numbers side of the
browser, you will see a list of browser components with blue bars that
show the values of aspects. Aspects are individual simulation
variables, like today's temperature. Some of these values can be
changed by dragging the blue sliders or by typing in new values, and
some values cannot be changed.
Choose another group
The numbers you see on the numbers side of the browser are organized into groups of related aspects. To see a different group, click on the group box
at the top of the browser (below the objects box) and choose a different group from the list. If the aspects
showing in the numbers side of the browser are not available for the selected object, they will be disabled
("grayed out"). For example, if you choose the group Plant draw internodes when a
soil patch is selected, the numbers side browser components will be disabled.
When you are finished, close the browser, then return to the garden
window and right-click to put the growcorder down.
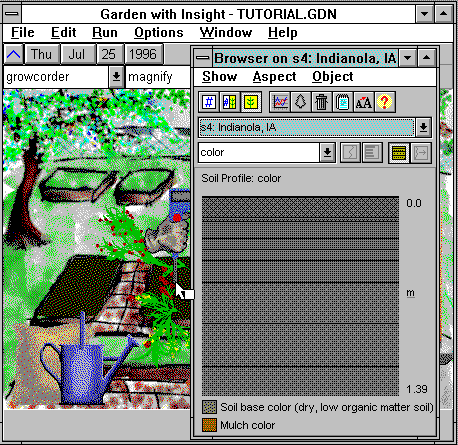
Using the growcorder to open the browser window
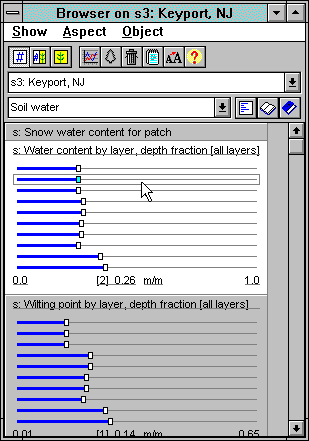
Looking at the soil water group with the browser for soil patch #1
Tutorial index Next
| 
