Garden with Insight v1.0 Help: Garden window
The Garden window is the program's main window, where you open and save files, look at and
tend your garden, and access other windows.
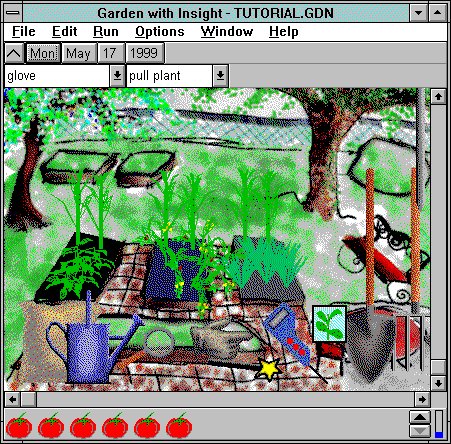
The garden window
The garden window has three main parts below its menu. The toolbar gives you quick access
to some functions and to the tools, and tells you messages about the simulation. In the garden picture, you see the garden and use the tools.
The harvest panel shows what you have harvested
from the garden.
The toolbar has several components in it, as follows.

Arrow button: Click on this button to collapse the garden window to just the title bar, menu, and
first row of toolbar buttons, or to expand to the entire window. The simulation runs faster when the garden
window is collapsed because plants and soil patches don't have to be redrawn. The browser also reacts more quickly to changes when the garden window is
collapsed for the same reason.
   
Date buttons: Click to move the simulation ahead one week, month, day or year.
Status panel: Messages will appear occasionally in the panel to the right of the date buttons.

Tool box: All the tools you can use. Click to choose a different tool.
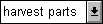
Actions box: Actions you can carry out with the current tool, such as plant, mix soil, etc. Click to choose a
different action for the current tool.

Values boxes: Choices of values needed for the current tool action, such as depths or amounts of
material. Click to choose a different value. One or two of these boxes may appear depending on the tool
being used.
Note that you can't maximize the garden window. You can minimize the window or make it smaller, but
you can't make it any larger than the garden backdrop size or garden size inside it. You can change the
garden size (and therefore window size) by using a larger backdrop bitmap or by turning off the backdrop
and using a larger garden size (see the backdrop options window). A
larger garden size will require more memory, though.
See also:
How to collapse or expand the garden window
How to undo an action
How to switch between metric and English units
How to copy a picture of a window to the clipboard
How to print a picture of a window
How to create a new garden file
How to open a garden file
How to save a garden file
How to run the simulation
How to stop the simulation
How to change how often the garden redraws
How to pick up and put down tools
How to use tools
How to change how a tool action works
How to select a plant in the garden window
Tools
Tool actions
| 
