Garden with Insight v1.0 Help: How to change a plant's leaves
To change the leaves, flowers, or fruits used to draw a plant, first bring up the plant in the browser (see How to select a plant in the
browser). Click this button  to show both the left and the right
sides of the browser.
to show both the left and the right
sides of the browser.
On the numbers side of the browser, choose a group that includes aspects for plant
drawing, such as Plant - drawing leaf, from the groups drop-down list box. Find a browser component that contains a 3D object (it will have a file name on
the left and a picture of a 3D object on the right).
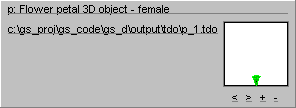
A browser component with a 3D object
Three-dimensional plant parts (leaves, flowers, etc.) are drawn using 3D objects. A 3D
object is a mostly planar object in which triangles describe a surface. Each 3D object has two sides, or
faces: a front face and a back face. Each face has a color that you can change (see How to change a plant's colors).
For leaves, a leaf 3D object is drawn simply as it appears in the 3D object.
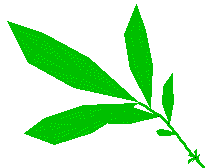
A leaf 3D object and the leaf as drawn on the plant
For flowers, a petal 3D object is drawn several times pointing out while rotating around a
center point. This is a reasonable simulation of many flowers.
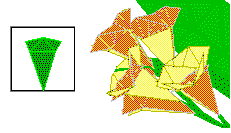
A flower petal 3D object and the flower as drawn on the plant
For fruits, axillary buds, flower buds, and root tops, a
section 3D object is drawn several times pointing in while rotating around a center point.
Sections are like the outside walls of the sections of an orange.
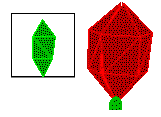
A fruit section 3D object and the fruit as drawn on the plant
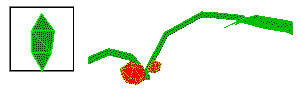
An axillary bud section 3D object and the axillary bud as drawn on the plant
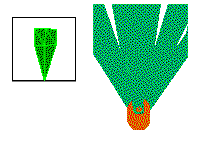
A root top section 3D object and the root top as drawn on the plant
Non-symmetrical flowers, flower buds, and fruits can also be created whole in the 3D object editor.
To use a whole flower, flower bud or fruit, you should change the number of 3D objects to one and turn off
the rotation option. Axillary buds and root tops must use a rotated section.
To change a 3D object, click on the name of the 3D object in the browser component that shows it. The
3D object chooser will appear.
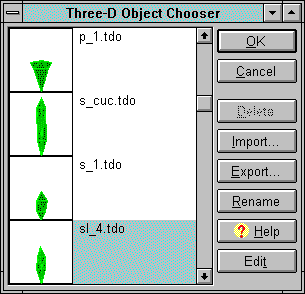
The 3D object chooser
In the 3D object chooser, choose another 3D object for that plant part by clicking on a 3D object in
the list, then click OK. You can undo changing any 3D object in the browser by choosing Undo
from the Edit menu on the garden
window.
To edit any of the 3D objects in the 3D object chooser, select the 3D object by clicking on it, then click
Edit. The 3D editor will appear.
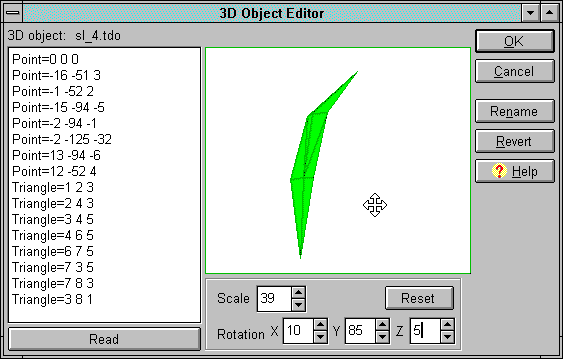
The 3D object editor
The 3D object editor is very simple: you edit the object by changing the coded information for points
and triangles. See the description of the 3D object editor for more
details.
| 
